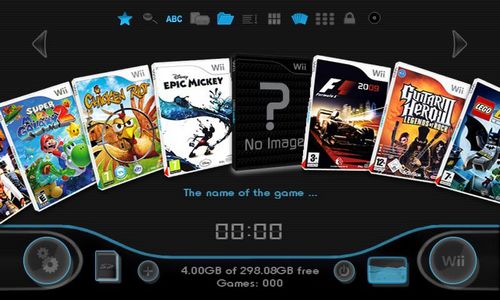This overview reveals you just how to play video games launched on the Nintendo Wii on your computer. It utilizes the Dolphin emulator.
The Nintendo Wii is the supreme follower to the Nintendo Gamecube system. An issue is that the console has been terminated long ago. Consequently, hardware and discs are beginning to wear out. Does this mean that video games you payed for will ultimately become unplayable? Maybe. Nevertheless, there is a way your can continue playing your legitimately paid for games long after the hardware has broken. This is via the Dolphin emulator.
You may recall our guide on exactly how to make the Dolphin emulator run Gamecube video games. Well, comfortably sufficient, this same emulator can run Nintendo Wii games also. This guide shows you just how to play those Wii video games.
Action 1: Download the Emulator
The first thing we need to do is obtain the emulator in question. What we can do is most likely to the official web site at dolphin-emu. org. Next off, we can directly over to the downloads area and scroll to the most up to date “ secure builds. If you intend to assist the development group by testing unstable variations of the emulator, you can always try the unpredictable variations, but for lots of people, the most up to date secure variation ought to function fine.follow the link https://roms-download.com/roms/nintendo-wii At our site
The emulator is multi-platform depending upon the release. It’ s most sustained in the Windows atmosphere, though.
Action 2: Set Up the Emulator
This emulator comes in as a set up bundle. So, first thing we want to do is open the exe file.
If you encounter a window similar to this, the emulator is great. Simply click on the “ Run
button. the following window you’ ll most likely obtain is this. If you more than happy with English, click “ OK . Or else, use the fall menu and select a language that you choose.
Next, you’ ll obtain a conventional GNU open resource permit agreement. Do not hesitate to go through it. When you are done, click “ I Agree if you accept the terms.
Next off, the installation is going to intend to ask you what parts you wish to set up. In this screen, these are just common collections. If a program makes use of code made by particular languages, relying on just how it’ s coded, it will need certain collections to be able to run appropriately. Once more, absolutely nothing as well off the beaten track. Simply click “
Next In this window, you can pick which folder you intend to install the emulator right into. Currently, often, the emulator may encounter creating issues if you install it into the Program Files folder (default folder). This is because there is create defenses in that folder depending upon how your os is set up. To avoid any type of consents headaches right off the bat, I’d recommend you discover a folder somewhere else on your computer system and mount into that. So, click the “ Browse button and search to the folder you wish to mount the emulator to. You can also develop a brand-new folder in the subsequent pop-up home window if you want. when you are done, click the “ Install
switch. You ll see the setup procedure do its point. Just let it go up until you get the above window. Merely click the “ End up switch to complete the installment process.
Step 3: Beginning the Emulator
When you fill the emulator for the first time, you’ ll see something like the following:
This is totally a user preference thing. It is up to you if you intend to send the data to the development team or not. I am not in a setting to choose this for you, so it is absolutely up to you. What you pick will not really influence your emulation experience.
Step 4: Point to a Gamings Directory
The emulator is mosting likely to wish to find the games you wish to use your system, but it depends on you to tell the emulator where to find those video games.
Initially, click on the “ Configure switch (as highlighted in the screen
shot). Next, click “on the& Paths tab in the appear home window. Afterwards, click on the & Include & hellip; switch. From there, just browse to the directory your video games lie. When you are done, click “ OK in the window. Your ripped games ought to appear in the games home window so you can quickly access them.
Note: If you include a video game while the emulator is still running, just click on the “ Refresh switch to get it to discover brand-new games.
At this point, you can go on and evaluate the video game to see if it runs. Simply choose the game and click on the “ Play switch. When you are done screening, hit the “ Esc button on your key-board and click the “ Yes switch to stop the emulation.
Tip 5: Configure Your Controller
Currently you’ re going to wish to be able to play your video game. Can’ t do that without away of using some sort of controller, can you? Well, establishing this up is actually fairly simple.
Initially, you’ ll want to click on the Controllers
switch. In the pop-up window, you’ ll wish to configure your Wiimote. Click the “ Configure switch(as highlighted in the display shot
). In the new window, click on any kind of button you wish to toggle and push the key you desire related to that switch. When you are done, you can save your controller profile with the “ Save button(highlighted in screen shot).
Afterwards, you can simply click on the “ OK button to confirm what you want.
Customizing Hotkeys (Optional)
If you want tailoring your hotkeys, then there is a means to do this also.
First, click the “ Options thing in the menu bar. Next, click on the “ Hotkey Settings &
. If you want to personalize a hotkey (such as conserving and loading save states), just click the button you intend to toggle, after that hit the subsequent crucial as necessary to set/bind that key. This display can be a little daunting, however do recognize that you can always bring back the default setups if you want. If you wish to conserve the account, you can do so through the save button. Once you are done, click the “ OK switch ( Cancel if you put on t desire anything altered).
That’ s it! You must prepare to go to play your backed up games!